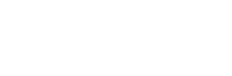User Manual
Lyrics Projection
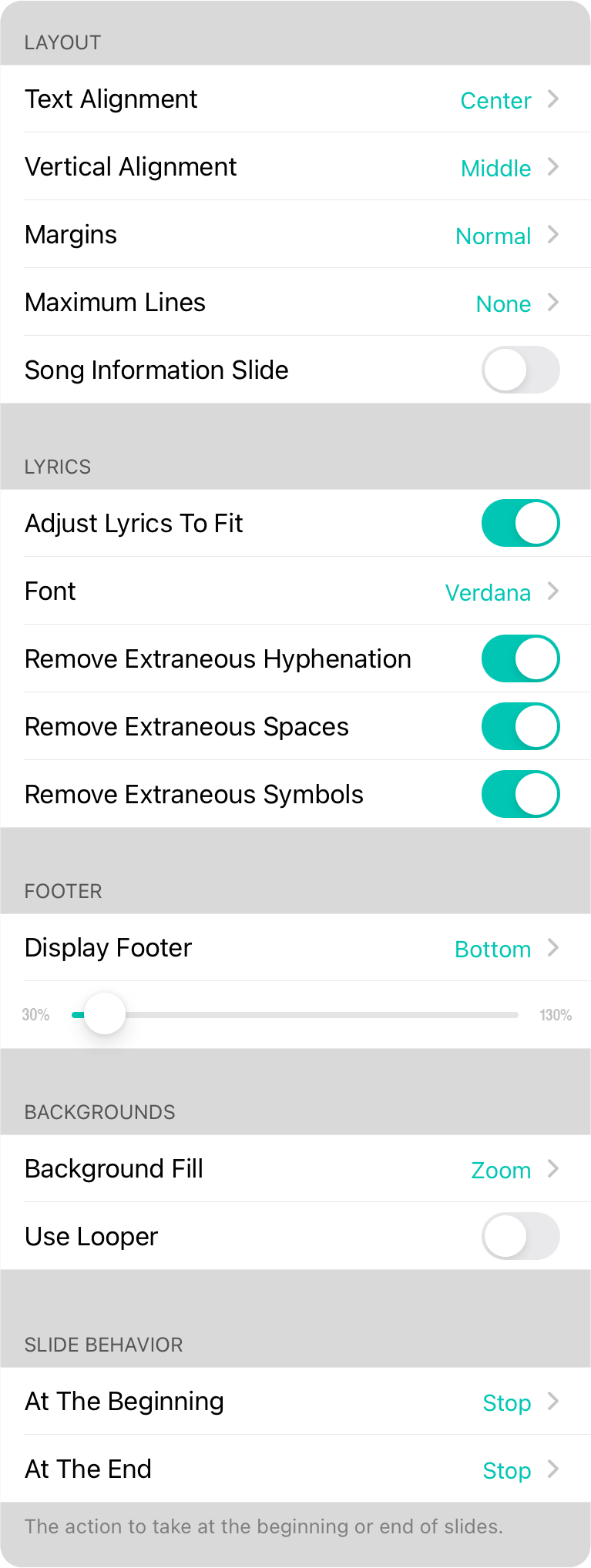
Most options for lyrics projection such as the background color, image, gradient and font selections are made in the External Video Menu. However, system-wide settings can be made in the settings screen for lyrics projection.
Layout
These attributed control how lyrics slides are rendered on the external screen.
Text Alignment
Lyrics are horizontally centered on the screen by default but can also be aligned:
- Left aligns the text to the left side of the screen.
- Center the text in the middle of the screen. Default.
- Right aligns the text to the right side of the screen.
Vertical Alignment
Lyrics are placed in the middle of the height of the screen but can also be positioned:
- Top positions the text at the top of the screen.
- Middle positions the text in the middle of the screen. Default.
- Bottom positions the text at the bottom of the screen.
Margins
Use this to control how close the text of lyrics can come to the edge of the screen. Options include:
- None places the lyrics right up to the edge of the screen.
- Hairline makes the margins 1% of the width of the screen.
- Thin makes the margins 2% of the width of the screen.
- Normal makes the margins 4% of the width of the screen. Default.
- Thick makes the margins 6% of the width of the screen.
- Thicker makes the margins 8% of the width of the screen.
- Thickest makes the margins 10% of the width of the screen.
Maximum Lines
Use this option to allow longer sections of lyrics to be automatically divided into subsections. The use case for this is if you want to place two lines of lyrics below a live video feed. If enabled, you tap on the section repeatedly to move through the subsections of lyrics.
Options include:
- None turns off subsections and displays the full text of the section. Default.
- 1-5 lets you select how many lines to display maximum. OnSong uses this value to optimize the number of lines to display. For instance if your section has five lines and you set this to two lines, the section will be divided into three subsections containing the first two, the next two and the last one lines.
Song Information Slide
Determines if the first slide of the song should contain the song title and other information in a large font.
Lyrics
This section determines how the lyrics are rendered.
Adjust Lyrics To Fit
This option prevents text from wrapping lines when projecting lyrics. This is enabled by default since it is assumed that lines and stanzas are designed to aid in phrasing of the melody. If turned off, the lyrics may be wrapped if the font size is set too large.
Font
Choose the font to use for lyrics projection. The standard font is Verdana. Options include:
- Baskerville
- Courier
- Georgia
- Helvetica
- Verdana
Remove Extraneous Hyphenation
Remove Extraneous
Remove Extraneous Symbols
Footer
These options determine if and how information about the song appear in a footer on each screen.
Display Footer
The footer contains the song title, artist, license and copyright information. You can change the position of the footer to:
- Off turns the footer off completely.
- Bottom places the footer at the bottom left of the screen. Default.
- Top places the footer at the top left of the screen.
Footer Size
This slider allows you to adjust the size of the footer in relation to the font size used for the lyrics. The default value is 1/3 of the size of the lyrics font.
Backgrounds
This section specifies how background colors, images, or motion graphics appear.
Background Fill
Determines how background images or videos are scaled when they are not the same aspect ratio of the video device. Options include:
- Fit changes the size of the background image within the bounds of the video screen, maintaining the aspect ratio of the background but allowing for letterboxing to occur.
- Stretch stretches the background to fit the size of the video screen, allowing for the image to be stretched beyond it's original aspect ratio.
- Zoom Increases the size of the background while maintain it's aspect ratio to fill the external screen without letterboxing. Default.
Use Looper
When videos are looped, there is pre-built looper function in Apple SDKs that could be problematic. This is disabled by default for greatest compatibility.
Slide Behavior
When using Next Slide or Previous slide actions, you can change what OnSong does when the beginning or end of the slides is reached.
At The Beginning
This lets you choose what to do if the Previous Slide action is performed when the first slide is already selected. You can choose from:
- Stop performs no further action. Default.
- Last Slide will go to the last slide of the song.
- Previous Song takes you to the previous song in the set.
At The End
This lets you choose what to do if the Next Slide action is performed when the last slide is already selected. You can choose from:
- Stop performs no further action. Default.
- First Slide will go to the first slide of the song
- Next Song takes you to the next song in the set.