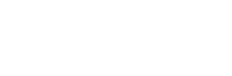User Manual
Clip Style Menu
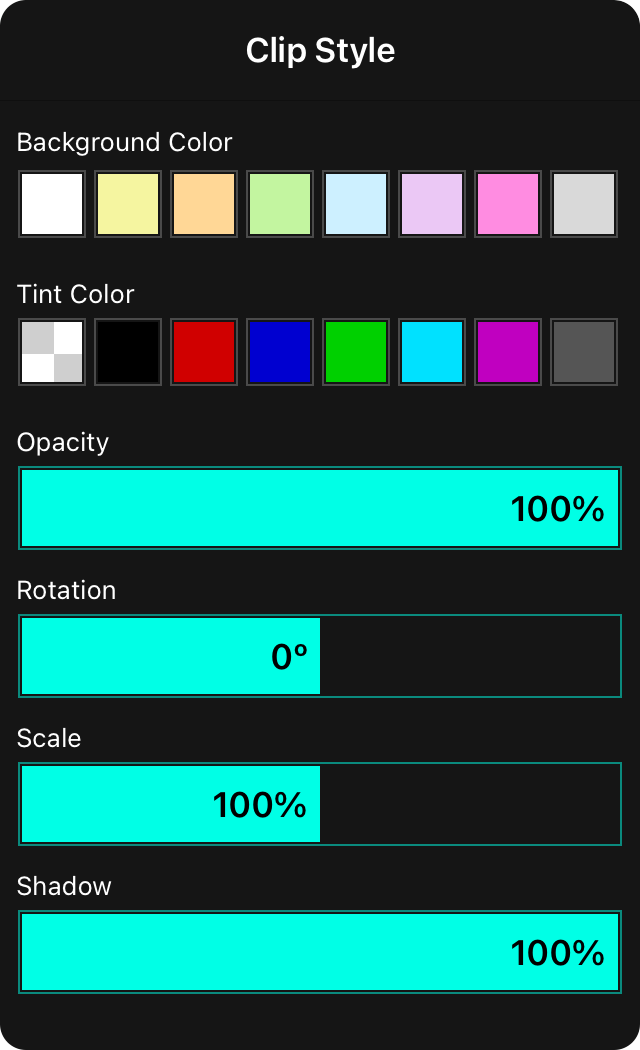
While placing a cropped image on a virtual page is a powerful tool, you can stylize the graphic to meet your needs. Let's take a look at what you can do!
Background Color
When you import an image that contains a paper white background and a dark foreground, you can use this to choose a color for the background color of the clip. This is similar to the paper color of a sticky note. In fact, you can make the background of your clip transparent by picking the transparent color by swiping to the right. You can choose from white, yellow (default), orange, green, blue, purple, pink, grey or clear. You can add and customize colors in the note paper color palette using the color picker.
Tint Color
When you use a dark graphic on a white background, this open adjusts the color of the foreground of the clip. This is similar to the text color option for sticky notes. You can choose from black, red, blue, green, light blue, purple or grey. You can add and customize colors in the text color palette using the color picker.
Opacity
Some clips may overlap chord charts. You can adjust the opacity of the clip and text to allow the chord chart to be viewed underneath. This is adjusted using the opacity slider. The default is set to 100% opaque.
Rotation
Clips are applied square on the page. You may want to rotate the clip slightly to draw attention to it or to fit it better between parts of your chord chart. Slide to the left and right to rotate the note up to 45 degrees in each direction. You can also rotate the note using two fingers when in the song viewer.
Scale
Clips applied to the page are scaled relative to the page width. OnSong will scale images down to always fit within the page frame. You can make clips larger or smaller using the scale slider. Adjust the size of the clip from 50% to 150% of its normal size. You can also use two fingers to pinch the note to change its scale in the song viewer.
Shadow
You can use the slider to adjust the opacity of the shadow that appears under the sticky note. When you pick a transparent background color, the shadow is automatically set to zero.
Tap and drag anywhere in the sliders to adjust the value. Tap or the left or right side of the slider to fine-tune adjust its value.