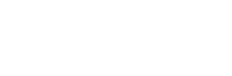User Manual
Audio Playback
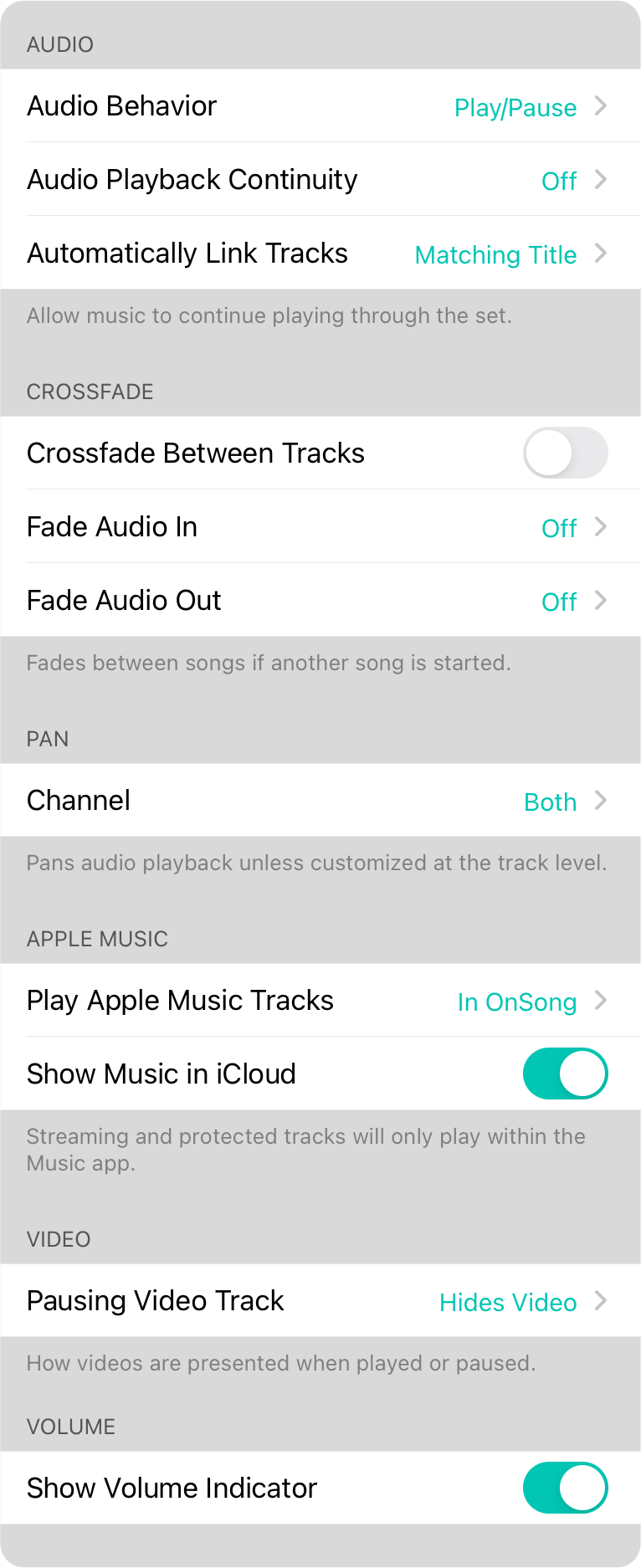
This section of live bar settings effect how audio playback functions in OnSong. The following settings can be used to change this behavior, if fading or crossfading of tracks should occur and if audio tracks in iCloud (iTunes in the Cloud or iTunes Music Match) are available for linking.
Audio Behavior
You can change the behavior of the live bar button from the default Play/Pause method here. Your options are:
- Play/Pause will start playing the audio track from the beginning. Tapping on the button again will cause the track to pause, allowing you to resume playback where you left off.
- Play/Stop will start playing the audio track from the beginning! Tapping on the button again will stop the track, returning the playhead to the beginning of the song. Tapping on the button again will start the track from the beginning.
- Play Only is designed to prevent the song from accidentally being stopped. Tapping on the button will start playing the track from the beginning and will not stop playing song until it ends, or until another song is started. The live bar button will display a locked icon to indicate that playback can not be stopped. You can stop playback from the Playback Menu or Playback Heads-Up Display.
Audio Playback Continuity
Typically backing tracks are assigned to songs and can be played back by tapping on the audio live bar button, or by assigning an action to a foot pedal or hot corner.
Turning on this setting will allow audio tracks to play one after the other without user interaction, turning all backing tracks in a set into a playlist.
- Off requires that each audio track be played with user interaction or a trigger.
- On allows audio tracks to play through all songs in a set without user interaction.
- Repeat allows audio tracks in a set to be played back continuously. Once the last audio track in the set is played, the first audio track in the set will be started.
Automatically Link Tracks
OnSong automatically links tracks in your iTunes Music Library and OnSong Media Library to chord charts by exact match on the song title. You can turn this option off or broaden the search by choosing from the following options:
- Off turns off any automatic matching of backing tracks.
- Matching Title finds backing tracks that exactly match the the title of the song.
- Starting with Title finds tracks that start with the song title. This can be used when backing tracks may have information such as (Live) or (Featuring) in the title.
- Containing Title finds any tracks that contain the name of the song.
Crossfade Between Tracks
This feature allows the track from one song to fade out while fading in a track from the next song. This can be used for the smooth transition between songs. If this feature is not enabled, only one song will play at a time, although fading will still take place. When this feature is enabled, OnSong will use an app-based player for music tracks instead of the device's built-in music player in the Music app. Note that features of the built-in player will not be available.
Crossfading is available on audio tracks available on the device that are DRM-free. If you are trying to playback DRM tracks or tracks that are hosted on iCloud, OnSong is forced to use the device's built-in player. This means that Crossfading will not function although OnSong will still fade in and out as possible.
Fade Audio In
This option allows you to choose a duration with which to fade audio in. Audio tracks do not fade in when started at the beginning. This means that fading only occurs if the track is started in the middle of the track.
Options for fade in duration include:
- Off no fading occurs. Default.
- Fastest fading is set to span 0.1 seconds.
- Faster fading is set to span 0.2 seconds.
- Fast fading is set to span 0.3 seconds.
- Normal fading is set to span 0.8 seconds.
- Slow fading is set to span 1.4 seconds.
- Slower fading is set to span 2 seconds.
- Slowest fading is set to span 3 seconds.
Fade Audio Out
This option allows you to choose a duration with which to fade audio out. Audio tracks do not fade out when ending the song. This means that fading only occurs if the track is stopped or paused in the middle of the track.
Options for fade in duration include:
- Off no fading occurs. Default.
- Fastest fading is set to span 0.1 seconds.
- Faster fading is set to span 0.2 seconds.
- Fast fading is set to span 0.3 seconds.
- Normal fading is set to span 0.8 seconds.
- Slow fading is set to span 1.4 seconds.
- Slower fading is set to span 2 seconds.
- Slowest fading is set to span 3 seconds.
Pan
Pan lets you shift the output of backing tracks to both left and right channels (default) or to just the left or right channels of the output. This is useful for sending backing tracks to a sound system as a mono send in conjunction with a metronome.
Channel options include:
- Left outputs the audio only in the left channel.
- Both outputs the audio in stereo to both the left and right channels. Default.
- Right outputs the audio only in the right channel.
Note: Panning is only supported on tracks that can be played back through OnSong. If a track contains DRM information, it may be required to playback through the built-in Music app which does not permit pan control.
Play iTunes Backing Tracks
When you link to tracks in your iTunes Media Library, OnSong attempts to play those tracks using OnSong's audio player in order to apply pan and crossfade. You can choose to play the tracks either in OnSong or the Music app. Tracks that are streamed or employ digital rights management will play in the Music app regardless of this setting.
Show Music in iCloud
OnSong will display audio tracks whether they are physically stored on the device, or stored in iCloud. Tracks played from iCloud will experience a delay when playback is started. Because of this and then chance that audio will not continue during a network interruption, you may want to disable any tracks being played from iTunes in the Cloud or iTunes Music Match.
When this option is turned on, all tracks are displayed for playback. By turning this option off, cloud-based tracks will not be able to be selected using the Audio Track Picker or the Choose Custom Track Window.
Show Volume Indicator
When the physical volume buttons are pressed on the device or are changed using an action, the volume is displayed in the middle of the screen. Since this disrupts the view of song content, this is disabled by default. You can reenable the built-in iOS volume indicator by turning this option on.
If a track is linked to your iTunes library, it will playback using the built-in Music app unless crossfade or pan is enabled. Tracks then playback through OnSong to allow for extended control of the tracks. Tracks under digital rights management (DRM) protection or being played back through iCloud must be played through the Music app and will not have crossfade or panning capabilities.